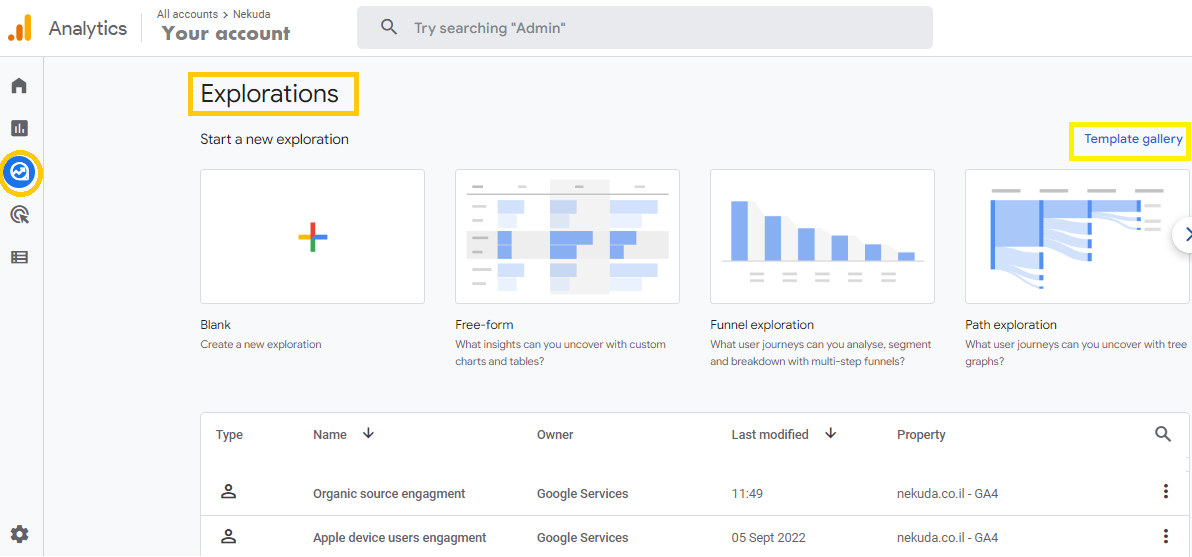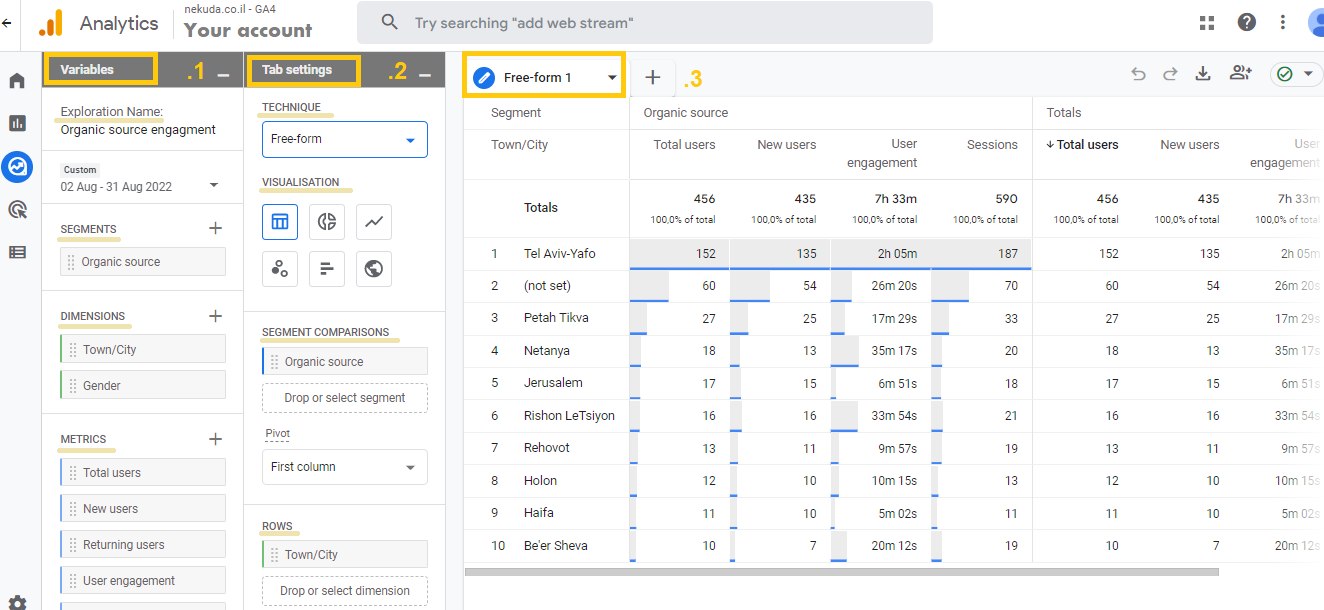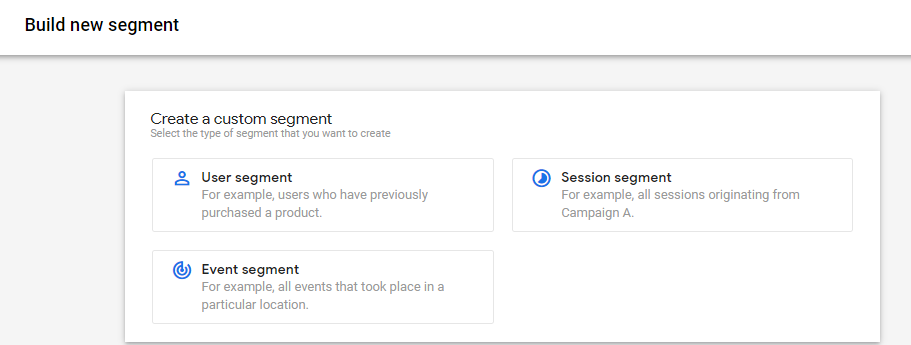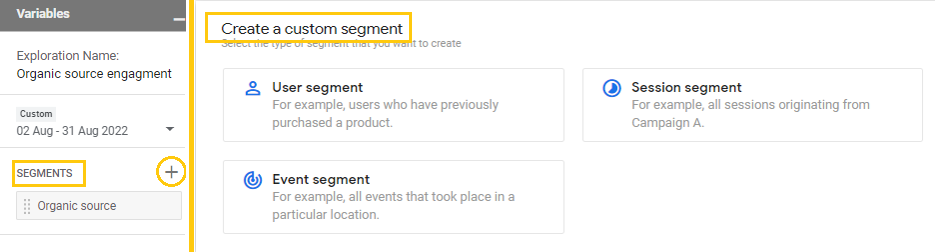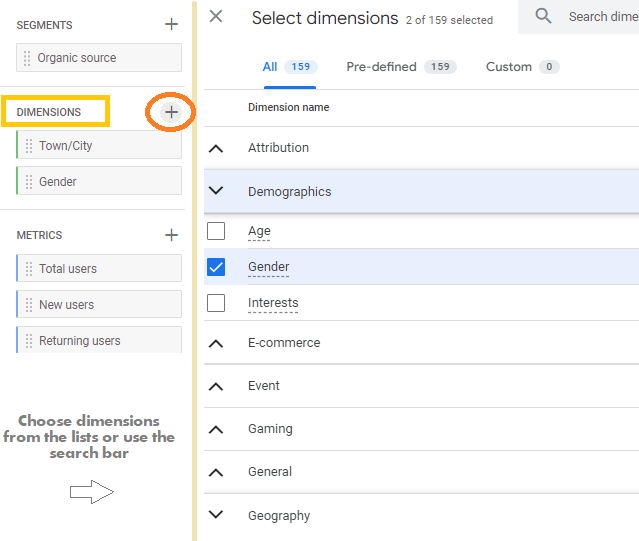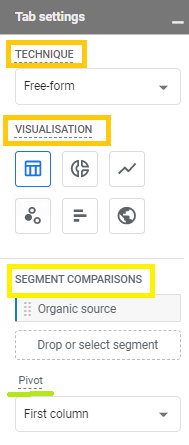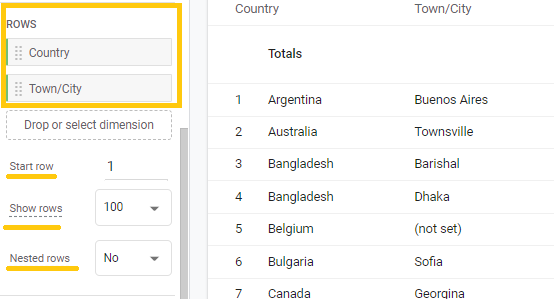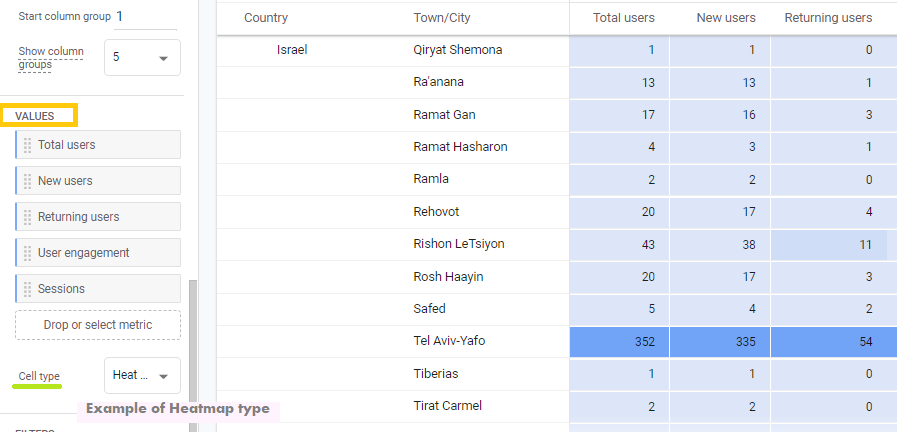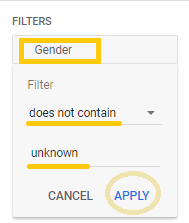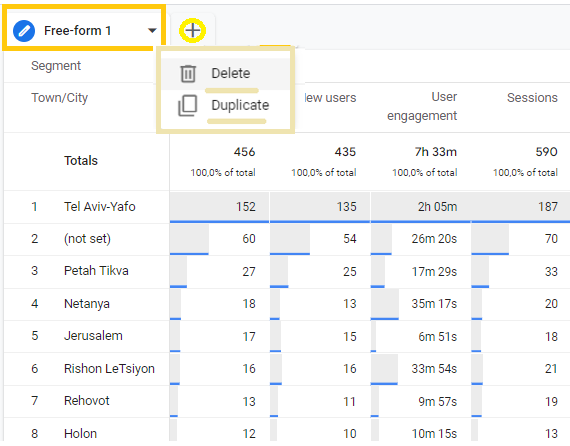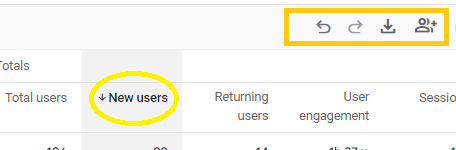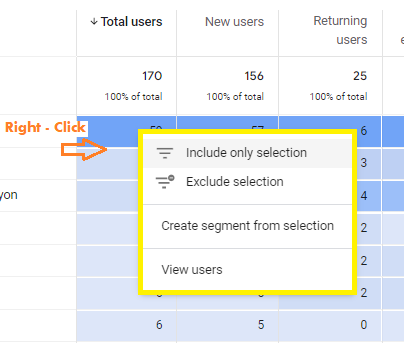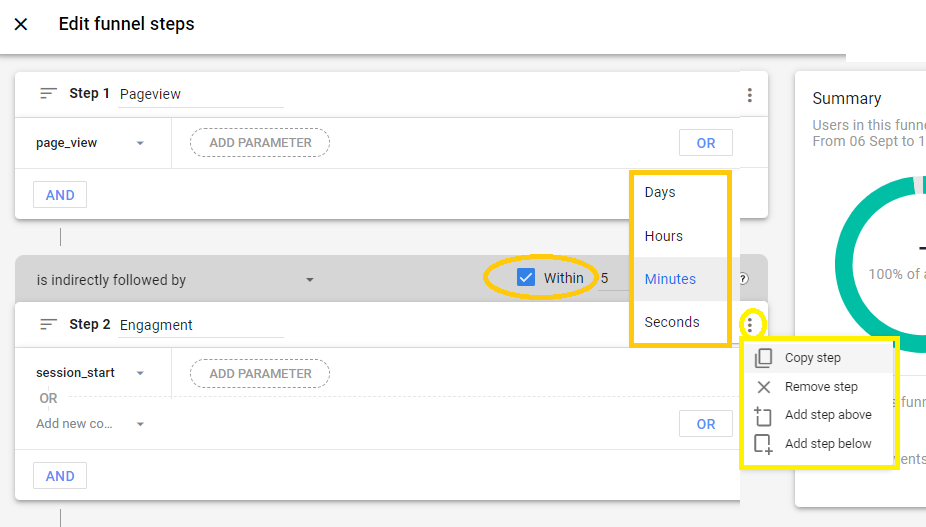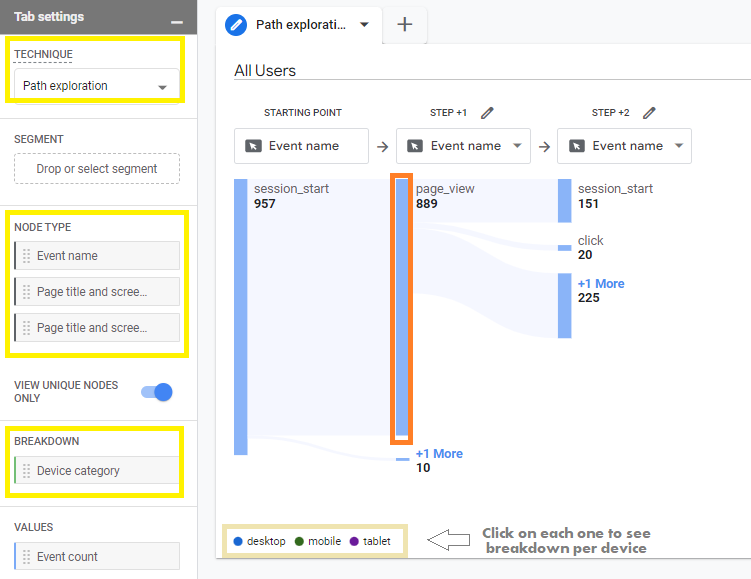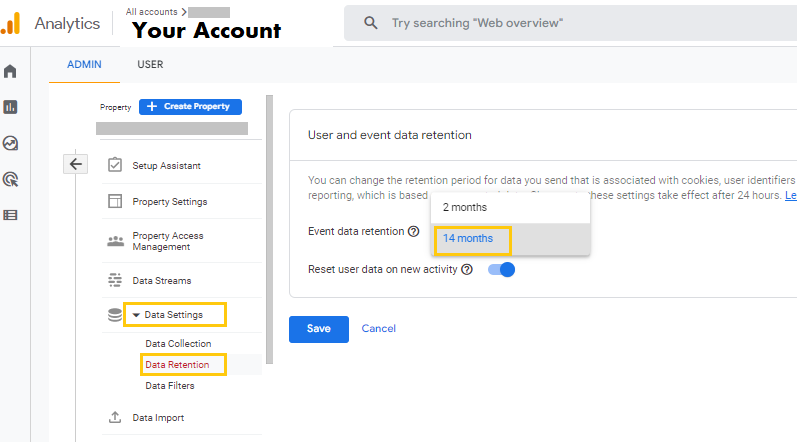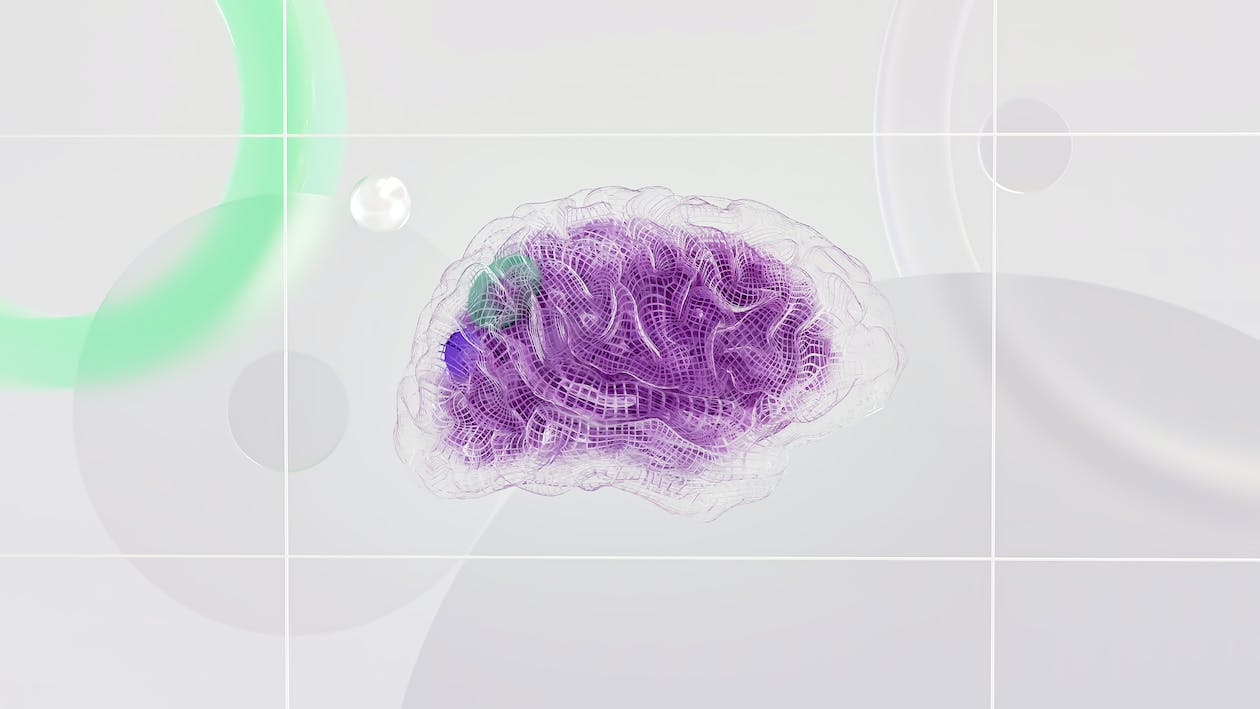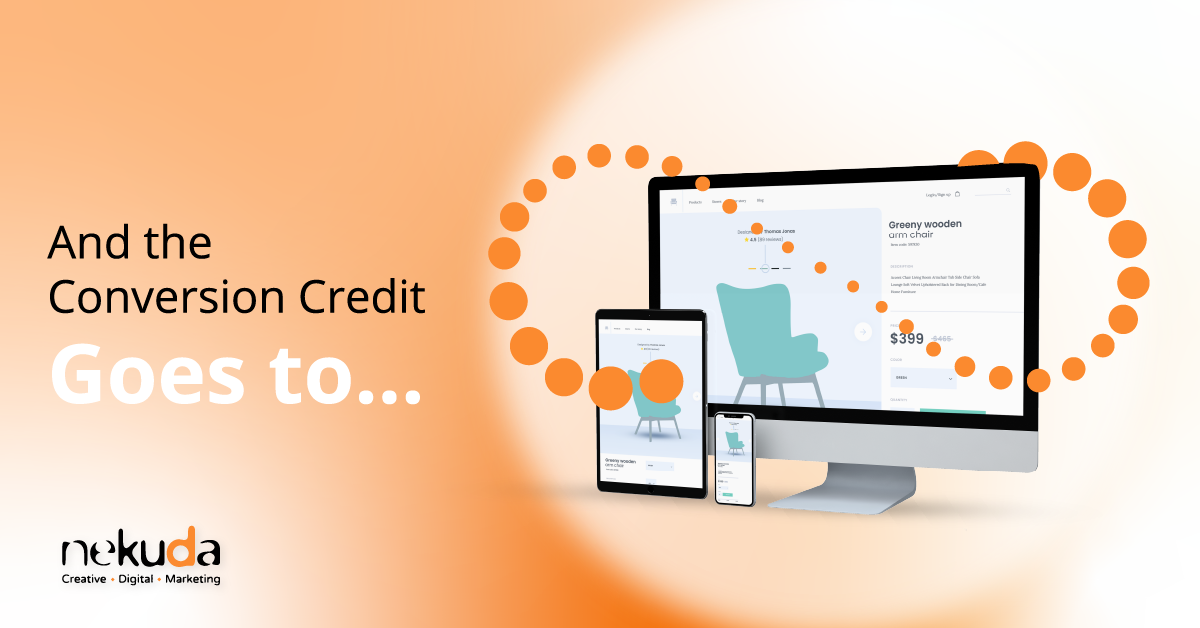כפי שהבטחנו בכתבת היכרות עם דוחות GA4 , בה סקרנו את הדוחות המובנים ב-Google analytics 4, הפעם נצלול לעומק הדוחות בהתאמה אישית, נלמד את על התבניות האפשריות, מונחים בסיסיים וכיצד לבנות אותם באופן שישמש אתכם בצורה מיטבית.
הדוחות המותאמים אישית מאפשרים לכם לחרוג מעבר לדוחות הסטנדרטיים המובנים, ולייצר ניתוחים מעמיקים ומותאמים לצרכים שלכם, תוך הוספת אפשרויות סינון ופילוח שיהפכו את הדוח לייעודי ומכוון בדיוק בשבילכם.
בנוסף, אם עד כה התרגלתם לייצא דוחות לאקסל ולערוך אותם שם, לרוב ע"י שימוש בטבלת PIVOT, בדוחות המובנים תוכלו להגדיר מראש את הטבלה בצורה המבוקשת והנוחה ביותר עבורכם, לצלול לניתוח מעמיק, להבין את התנהגות המשתמשים ואת תפקוד האתר, וכך לבחור ולקבל החלטות מבוססות ונכונות בנוגע לאסטרטגיית העסק שלך.
אז מאיפה מתחילים?
כדי לגשת לדוחות בהתאמה אישית עליכם להיכנס לאזור ה- Explore, שם תמצאו מגוון תבניות שימושיות לבניית דוחות וגם אפשרות לייצר דוח חדש מאפס.
את מגוון האפשרויות לתבניות תוכלו לראות תחת Template gallery, וכל הניתוחים שכבר יצרתם ואלו שתייצרו תראו בחלק התחתון של עמוד ה-Exploration (מסך החקירה)
על מנת להבין כיצד להשתמש בכל אחת מהתבניות המוצעות, נתחיל בללמוד ולהבין את השימוש בתבנית ריקה. תגלו שאותו ממשק נמצא בכל אחת מהתבניות האחרות, כך שמעבר יחדיו על בניית דוח בתבנית ריקה ייתן לכם בסיס טוב להתנסות בכל אחת מהן.
בניית דוח – שלב אחר שלב
הקליקו על תבנית Blank ויפתח לכם ממשק דוח שיכיל 3 חלקים:
- Variables (משתנים) – חלק זה כולל את שם הדוח, טווח תאריכים נבחר וכל המאפיינים ומדדים שאתם רוצים להוסיף לדוח ולהשתמש בהם בתצוגה.
- Tab (לשונית) – בחלק זה נחליט על המתודה לפיה נרצה לנתח נתונים, הנראות של הדוח, ואילו משתנים נרצה להציג (מתוך אלו שבחרתם בחלק הקודם)
- Output (פלט הדוח) – כאן נראה את פלט הנתונים שבחרנו, או במילים אחרות כאן יופיע הדוח שלנו.
חלק ראשון – Variables
א. Report name – מלאו את שם הדוח (בחרו שם ברור שתדעו מה הוא מכיל).
ב. Date range – בחרו טווח תאריכים עבורו תרצו את הנתונים, ניתן גם להוסיף השוואה לתקופה אחרת. שימו לב, ברירת המחדל של טווח התאריכים היא עד חודשיים אחורה, כדי לדעת איך לשנות זאת קראו את הפסקה האחרונה בכתבה.
ג. Segment – אם תרצו להתמקד בקהל מסוים או להשוות כיצד קבוצות גולשים שונות מתנהגות באתר, תוכלו לבחור פלחים (סגמנטים) לפי מאפייני הקבוצה. לדוגמה: קהל אקטיבי, קהל שרכש לאחרונה, קהל מגיל מסוים, ממדינה ספציפית וכדומה.
תוכלו לבחור פלחים ישנים שיצרתם ,או לייצר חדש ע"י לחיצה על סימן הפלוס (+) , בחירת סוג הסגמנט והצבת "תנאי קבלה" לדוח. לדוגמה אם ארצה לראות נתונים על קהל שהגיע ממקור אורגני בלבד והוא בגילאי 25-54 – אבחר user segment ואציב תנאים של גיל ושל מקור הגעה. תוכלו להמשיך להוסיף תנאים, או לבחור קהל שתרצו להחריג מהדוח ולבסוף לחצו על כפתור SAVE & APPLY
ד. Dimensions – אלו המאפיינים, התכונות של הנתונים שלך. לדוגמה : סוג קמפיין, עיר, מגדר, דפדפן, שפה וכדומה.
בחירת מאפיינים מתבצעת על ידי לחיצה על סימן הפלוס ובחירה מתוך הרשימה. כמובן שתוכלו לבחור יותר ממאפיין אחד ובהמשך להחליט באיזה אופן להציג אותם בדוח.
ה. Metrics – מדדים הם ערכים כמותיות. לדוגמה: כמות משתמשים חדשים, כמות צפיות בעמוד, כמות רכישות, זמן ממוצע של מעורבות ועוד. בחרו את המדדים שתרצו לדוח על ידי לחיצה על סימן הפלוס והוספה מהרשימה.
כל הכבוד, סיימנו להגדיר את החלק הראשון- Variables, זהו החלק שאחראי על קלט הנתונים שיוצגו אחר כך, ולכן כל המדדים או הפלחים שתרצו שיופיעו בדוח צריכים להיכלל בחלק הזה.
לאחר מכן תוכלו לסדר את התצוגה שלהם. ומה קורה אם שכחתם להוסיף חלק? הכל בסדר! תוכלו גם בהמשך לחזור לחלק הראשון, להוסיף עוד מדדים ופלחים ולשנות גם את טווח התאריכים.
חלק שני – Tab settings
כאן מגדירים כיצד הדוח ייראה כשהשלב הראשון הוא :
א. Technique – בחירת שיטת הניתוח שתשמש להצגת הנתונים שלך. בהדרכה זו התמקדנו בדוח ריק ולכן נבחר בשיטת הניתוח Free Form, אך בהמשך כמובן תוכלו לבחור בכל שיטה שתרצו.
ב. Visualization – בחירת אופן תצוגת הנתונים מתוך האפשרויות: טבלה, תרשים עוגה, גרף קווי, גרף נקודות, גרף עמודות או מפה גיאוגרפית.
שימו לב שכל שיטת תצוגה משפיעה על האפשרויות להתאמה אישית שיהיו זמינות עבורכם. לדוגמה – אם תבחרו בתרשים עוגה לא תוכלו להוסיף יותר מ-breakdown אחד, ולא תהיה בחירת שורות ועמודות.
ג. Segment comparison – כאן אתם יכולים לבחור להוסיף סגמנטים מרשימת הסגמנטים שהוספתם בחלק הראשון, במטרה לנתח קהל מסוים או להשוות בין קהלים שונים.
במידה ותבחרו להוסיף סגמנט יופיע לכם שדה חדש של PIVOT האחראי על מיקום הפלחים בטבלה. תוכלו לבחור בין 4 אפשרויות: שורה ראשונה, שורה אחרונה, עמודה ראשונה או עמודה אחרונה.
ד. Rows & Columns – כאן בחרו אילו מאפיינים (dimensions) תרצו להציג בדוח. באפשרותכם להציג את המאפיינים בעמודות או בשורות (כמו בטבלת PIVOT).
בדוגמה שתראו למטה בחרתי לשים שני מאפיינים בשורות: קודם מדינה ולאחר מכן עיר, ולכן כל מדינה תתחלק למספר שורות – בהתאם לכמות הערים מהן הגיעה תנועה.
תוכלו גם לבחור מאיזו שורה הדוח יתחיל, את כמות השורות ושימוש ב-Nested rows (שימושי בעיקר כשבוחרים ביותר ממאפיין אחד).
ה. Values – לכאן תגררו מדדים (metrics) שתרצו להציג כעמודות בדוח, כשהמספר המקסימלי שתוכלו להוסיף לתצוגת הדוח הוא 10. בחלק זה גם הגדירו את סוג התא :
כתרשים עמודות – יציג את הנתונים כתרשים עמודות בתוך התא, על סמך הערך והיחס לשורות אחרות באותה עמודה.
כטקסט רגיל – יציג את כל התאים כפי שהם ללא שיפורים חזותיים נוספים
כמפת חום – יציג את הנתונים בתוספת צבע כשהערכים הגבוהים יצבעו בגוון כהה והנמוכים בבהיר
ו. Filters – תוכלו להשתמש בפילטרים על מנת לצמצם את הנתונים בהתאם לצרכים שלכם. לשם כך תצטרכו לבחור את המדד שתרצו לפלטר ולהגדיר את התנאי הרלוונטי. לדוגמה – אם תרצו להחריג מגדר שאינו ידוע, תעשו זאת באופן הבא:
בשעה טובה סיימתם להגדיר את הדוח שלכם, ועכשיו תוכלו לראות את הנתונים בחלק השלישי:
חלק שלישי – The Output
אם הגדרתם את החלק הראשון והשני כראוי – תוכלו לראות את הדוח שלכם מוצג בחלק הזה. הדוח יופיע בכרטיסייה הראשונה ותוכלו לייצר טאבים נוספים ובכל אחד לבחור טכניקת ניתוח שונה.
לדוגמה – דוח אחד יציג נתונים בטבלה והשני כגרף קווי על מנת לזהות מגמות באתר. הוספת טאבים תתבצע על ידי לחיצה על סימן הפלוס, ומחיקה או שכפול של טאב קיים על ידי לחיצה על סימן המשולש ובחירה משתי האפשרויות.
כדאי שתכירו גם את סרגל הפעולות שקיים בחלק העליון של הדוח ומכיל את הפעולות: undo, redo, share the report, download report וגם הקלקה על אחד המדדים יאפשר ביצוע sorting לפיו.
בנוסף, תוכלו לבצע הקלקה ימנית בעכבר על אחד התאים בטבלה, שתפתח לכם תפריט נוסף שמאפשר לכלול רק את התא הנבחר, להחריג את התא הנבחר, להקים סגמנט על בסיסו, או לפתוח user explorer report שמבוסס על הבחירה שלכם.
ובכן, סיימנו לבצע סקירה על כל חלקיו של ה- Free report , עברנו על מונחים בסיסיים, חלקי הדוח השונים וכיצד להגדיר ולתפעל כל חלק לקבלת הדוח הרצוי. עכשיו כשאתם יודעים את הבסיס תוכלו להתקדם ולהתנסות בתבניות והסוגים השונים של הדוחות.
ומאחר ואנחנו פה כדי להקל עליכם, נרחיב גם על 2 דוחות שימושיים מתוך סוגי הדוחות השונים על מנת שההתנסות הראשונית תהיה פשוטה יותר.
כל הדוחות יכילו את שלושת החלקים עליהם הסברנו בכתבה, אך חלק מההגדרות בתוך החלקים יהיו שונות בהתאם לסוג הדוח וכך גם התצוגה הסופית שלהם.
דוחות Funnel exploration
דוח המאפשר לראות את מסע הגולש באתר. ביוניברסל אנליטיקס הפאנל התבסס רק על URL's באתר, אך בגוגל אנליטיקס 4 תוכלו לייצר פאנל מבוסס על אירועים שהגולש מבצע ובכך לבחון האם הגולש עובר ב"מסע ההמרה" שאליו כיוונתם.
הדוח מכיל את אותם חלקים שאתם כבר מכירים, עם מספר הבדלים חשובים:
- אין לכם אפשרות לבחור מדדים, אלא להשתמש אך ורק במדדים המובנים, ובעצם לעבוד רק על החלק של tab setting.
- תחת Technique עליכם לוודא שבחרתם Funnel exploration.
- תחת ויזואליזציה תראו 2 אפשרויות : Standard funnel (תצוגה של גרף ברים עבור כל שלב בפאנל) או Trended funnel )תצוגה של גרף קווי לכל שלב בפאנל)
- תצטרכו לבחור בין פאנל פתוח לפאנל סגור – בפאנל סגור הגולש חייב לבצע את השלב הראשון שהגדרתם על מנת להיכנס לפאנל, ובפאנל פתוח הוא יכול להיכנס בכל שלב.
- תוכלו להציג את הזמן שחלף בין שלב לשלב.
- יצירת הפאנל מתבצעת ע"י הקלקה על אייקון עפרון תחת Steps ובחירת שלבים מהרשימה.
תוכלו להחליט האם להגביל את הזמן שעובר בין שלב לשלב וגם לערוך כל שלב בלחיצה על 3 הנקודות המאונכות. לבסוף לחצו על APPLY.
דוחות Path exploration
דוח המציג את הנתיב שעבר הגולש – מהם רצף העמודים והפעולות שבוצעו בנתיב זה. הדוח מאפשר לכם לאתר מהם העמודים הנצפים ביותר ומהן הפעולות העיקריות המבוצעות בנתיב הגולש בין העמודים.
- תוכלו לזהות את התנהגות הגולש מול תכני אתר, המעבר ביניהם והאם יש מסלולים שחוזרים על עצמם?
- האם גולש שנכנס לעמוד הבית אכן מקליק על ההנעה לפעולה שהצבתם שם?
- האם גולש עובר במסלול מעגלי ואם כן – מדוע?
- האם חסר מידע באחד העמודים? אולי כדאי להוסיף קישורים למידע נוסף בתוך העמודים האלו.
אלו רק כמה דוגמאות קטנות לאופן שבו המידע הזה שימושי עבורכם. ואילו ההבדלים בדוח שכדאי להבחין בהם:
- תחת Technique עליכם לווודא שבחרתם Path exploration.
- Node type – מדובר בצמתים בהם עובר הגולש במסע שלו. חלק זה אינו ניתן לעריכה, וכרגע ישנם שלושה צמתים מוגדרים מראש: שם האירוע, כותרת העמוד ושם המסך.
- Breakdown – תוכלו להוסיף מאפיין (דימנשיין) כדי לנתח את הנתונים שלכם לפיו. לדוגמה – סוג המכשיר יאפשר לכם לראות בכל שלב בנתיב מאילו מכשיר הגיעו הגולשים, וכך ללמוד איך מתנהגים גולשים ממובייל לעומת מדסקטופ.
- הקלקה על הפס הכחול באחד השלבים יפתח אוטומטית את השלב הבא בנתיב.
הערה חשובה – שינוי טווח התאריכים האפשרי בדוחות בהתאמה אישית
טווח התאריכים הדיפולטיבי בדוחות אלו הוא עד חודשיים אחורה, על מנת לשנות זאת עליכם להיכנס להגדרות אנליטיקס,
להקליק על Data Settings > Data Retention ושם לשנות את מעקב הנתונים לעד 14 חודשים אחורה.
מקווים שהמדריך שלנו סייע למערכת היחסים שלכם עם גוגל אנליטיקס 4.
פירטנו כיצד לבנות ולהשתמש בדוחות בהתאמה אישית, וניסינו לפשט את התהליך עד כמה שאפשר תוך התייחסות למונחי בסיס ומידע חשוב.
מבנה הדוחות דיי חוזר על עצמו אך קיימים הבדלים קטנים בין הדוחות, בהתאם לשיטת הניתוח שנבחרה ומטרת הדוח.
אומנם נתנו דוגמאות ואפשרויות אך זכרו – השמיים הם הגבול! כדאי להקדיש זמן לחקירת הדוחות האלו, כדי שתרגישו בנוח עם הממשק ועל מנת שתגלו כמה הם שימושיים עבורכם (כי הם באמת כאלו!) להבנת הגולש, קבלת החלטות חשובות באסטרטגיה העסקית ובנייה נכונה של הנכס הדיגיטלי שלכם.
נותר רק לאחל לכם בהצלחה!
ואם אתם רוצים עזרה – מוזמנים תמיד לדבר איתנו